
Voor sommige dingen in WordPress geldt: je moet het even weten. Dat gaat ook op voor het maken van een link naar een PDF. Het is een veel voorkomende handeling, want we hebben allemaal wel eens een PDF die we op onze website als download willen aanbieden. Denk maar aan PDF-documenten als algemene voorwaarden, whitepapers, handleidingen, etc. Had je nog niet uitgevogeld hoe het maken van een link naar een PDF in WordPress werkt? Lees dan even verder, het is niet ingewikkeld.

Overigens: deze uitleg geldt ook voor andere soorten bestanden die je op je website als download wilt aanbieden. Dus of het nu gaat om een PDF, Word-document, PowerPoint-presentatie of Zip-bestand: het principe is hetzelfde.
Misschien had je je PDF al geuploaded naar WordPress, in dat geval kun je deze stap overslaan. Zo niet, ga dan als volgt te werk:
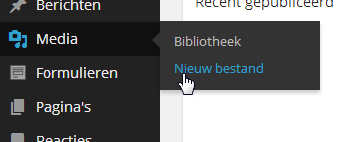
Het PDF-bestand staat nu in de media library van WordPress. Het staat nu dus “online”, heeft daarmee ook een eigen adres gekregen en je kunt er nu een link naartoe gaan maken.
Linken naar een PDF is eigenlijk niet anders dan linken naar een webpagina: je moet het adres weten (http://www… etc.) om de link te kunnen maken. Je kunt het adres van het geuploade PDF-bestand als volgt achterhalen:
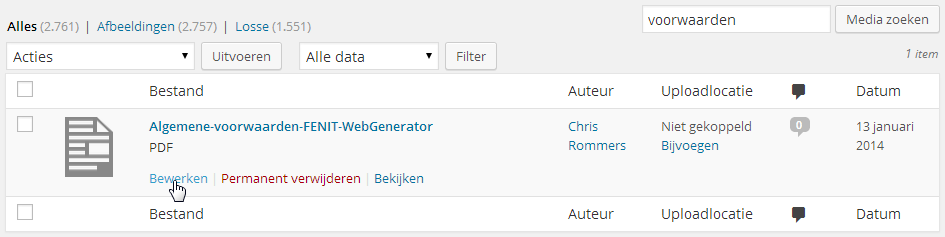
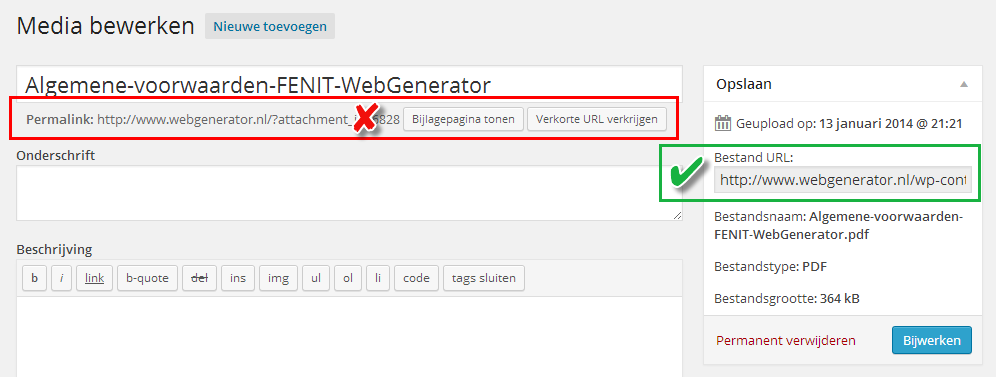
We zijn er bijna:
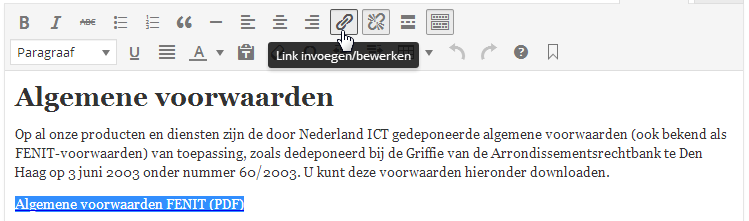
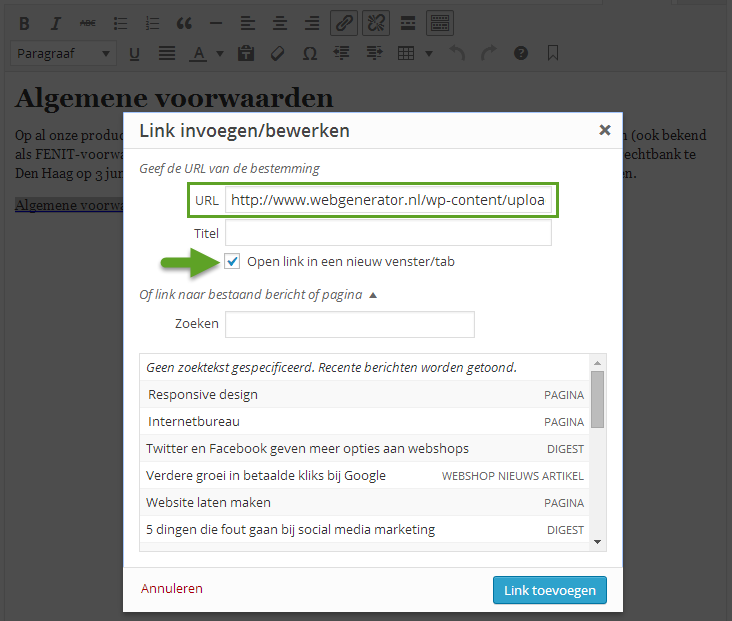
That’s all folks: zo maak je in WordPress een link naar een PDF.
Misschien vind je deze artikelen ook interessant:
Handige hulpjes & tips voor de webmaster
Kleuren op je beeldscherm meten met Color Cop
Gratis online foto’s bewerken met Pixlr
Informatie over gerelateerde producten en diensten op onze website:
En direct onze handige 10 zoekmachine-tips downloaden? WebGenerator blogt over online marketing, webdesign, e-commerce en nog veel meer. Onze artikelen per e-mail ontvangen zodra we ze plaatsen? Meld je dan hieronder aan en download meteen onze “10 SEO Tips Cheat Sheet“.